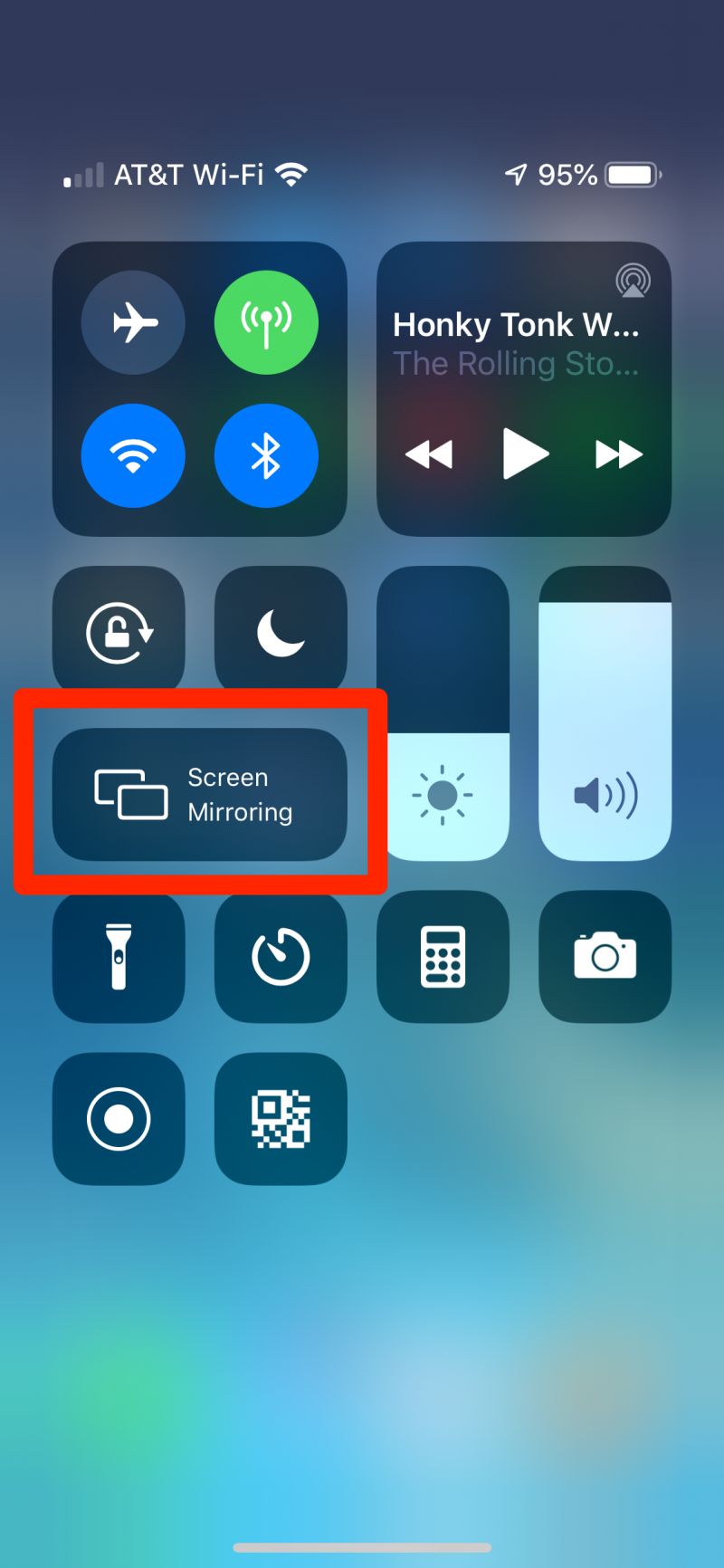- You can connect your iPhone to a television with an adapter cable from Apple.
- To connect the iPhone, connect the adapter to your iPhone and to your television with the appropriate cable, and switch the TV to the correct input.
- You can also connect your iPhone to a TV wirelessly if you have an Apple TV. To do that, use the Screen Mirroring control in the iPhone’s Control Center.
- Visit Business Insider’s homepage for more stories.
Even the largest iPhone has a paltry screen compared to your television, so it’s not unreasonable to want to connect your phone to the larger screen.
At home, you might just want a large surface on which to share photos – like an old-fashioned slideshow – or to watch Netflix from your iPhone if you don’t have a smart TV. At work, there are real business cases for projecting your iPhone: You might need to demonstrate a technique to a group, for example, or to display a web page in a meeting.
No matter what your reason, it’s easy to connect your iPhone to a TV or computer monitor. After you connect, the display “mirrors” everything on your iPhone, including the Home Screen, web browser, and apps. Photos and video display at full resolution – much better than the limited resolution of your iPhone – so your iPhone is a viable substitute for a smart TV.
There are two ways to connect your iPhone to a television or monitor: via an AV cable or using an Apple TV. The process is essentially identical to connecting your iPad to a TV, and in fact you can use the same adapter or Apple TV for both your phone and iPad.
Connect an iPhone to a TV with an AV cable
To connect your iPhone to a television, you will need an adapter cable that matches the style of input on your TV or monitor.
If possible, use an HDMI cable, as that will provide the highest quality. You'll want to get a Lightning to Digital AV Adapter from Apple (there are third-party options available as well, but they might lack the High-bandwidth Digital Content Protection (HDCP) - without it, streaming service apps won't pass video on to your television).
If you have an older monitor without an HDMI input, Apple also sells a Lightning to VGA Adapter. Once you have the adapter, here's what to do:
1. Connect the adapter to an HDMI (or VGA) cable.
2. Connect the cable to an input on your television or monitor.
3. Plug the adapter to the iPhone's Lightning port and turn on the phone.

4. Use the TV's control panel or remote control to switch to the input you just attached the cable to.
You're done; you should now see the iPhone's display "mirrored" on the TV. The TV will duplicate the resolution of the iPhone, which will look a little dodgy on a large display. But when you show photos and video, the iPhone will send the full resolution to the TV, so it should look sharp and crisp.

You might notice that the adapter has an extra Lightning port. You can use this to plug it into an AC adapter to power your phone while it's connected to the TV. You'll need an extra AC adapter and Lightning cable for this, since Apple doesn't include one with the adapter.

Connect an iPhone to a TV with Apple TV
While it's simple enough to connect your iPhone via an AV adapter, you have a completely wireless option as well. If you have an Apple TV connected to your television, you can mirror your phone via Wi-Fi with just a tap.
1. Ensure that the iPhone is connected to the same Wi-Fi network as your Apple TV.
2. Be sure your TV is on and displaying your Apple TV.
3. Open the phone's Control Center by swiping down from the top right side of the screen.
4. Tap "Screen Mirroring" and then tap Apple TV.